En este artículo, vamos a ofrecerte 5 consejos sencillísimos para mejorar los cortes de letras en Silhouette Cameo.
- ¿Por qué mi cameo no corta bien las letras?
- Consejo número 1: Define el tipo de letra adecuado
- Consejo número 2: Fusiona las fuentes
- Consejo número 3: Juega con el espacio entre caracteres.
- Consejo Número 4: Evita las fuentes script muy finas
- Consejo Número 5: Crea una base para pegar tus textos y darles firmeza
Como buen principiante, seguramente lo primero que quieres cortar con cameo es tu nombre. O personalizar el primer artículo que tengas a mano.
Y cuando te has tomado todo el tiempo buscando letras bonitas con este propósito, llega el momento de cortar… y con él, ¡la decepción!
Letras como la “o”, la «e» o la “a” se pierden, dejando unos agujeros negros en tu tarjeta, para nada estéticos:

¿Por qué mi cameo no corta bien las letras?
No hay nada de malo en tu Cameo. El error, en estos casos, es la fuente elegida.
Y la elección del tipo de letra va en dependencia del tipo de proyecto que quieras realizar.
Si la intención es hacer una tarjeta cuyo texto se quede legible en la cartulina, o quieres hacer una plantilla tipo esténcil (para usar, por ejemplo, con un aerógrafo), debes elegir una fuente en particular.
En cambio, si quieres hacer letras bonitas para decorar, por ejemplo, un banderín, o un topper cake, tienes para elegir otro tipo de letra, aquí las opciones son más variadas.
Si más, pasemos ya a averiguar cuáles son esos consejos para mejorar los cortes letras en Silhouette
Consejo número 1: Define el tipo de letra adecuado
Piensa por un momento en lo que te mencioné antes.
¿Quieres hacer una tarjeta o plantilla para estarcir?
Bien, para este tipo de proyectos, lo ideal es usar fuentes del tipo esténcil, te lo muestro con el mismo ejemplo de la imagen anterior, cambiando la letra:

Como ves, el truco es permitir que parte de la letra se quede «anclada» al material, haciendo el efecto de escritura sobre este.
Veamos una comparación:
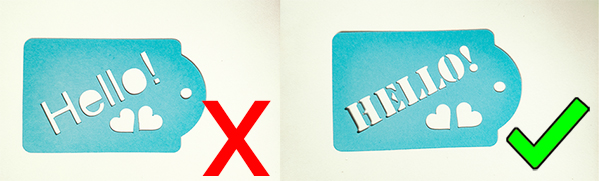
Si detallas la imagen correcta, la “O” se divide en dos partes, quedando el centro siempre unido al resto de la cartulina (o el material que estés usando).
Eso sí, toma en cuenta que:
El hecho de elegir una fuente esténcil no es garantía absoluta de éxito. Puede ser que la opción que elegiste este un poco intrincada para cortar:
En cuyo caso, lo que debes hacer es trabajar un poco más las separaciones de las partes que componen la letra para que salga perfecta.
Consejo número 2: Fusiona las fuentes
Supongamos que no quieres crear una tarjeta, sino más bien un Topper Cake.
Te inspiras buscando fuentes script, y cuando cortas pasa esto:
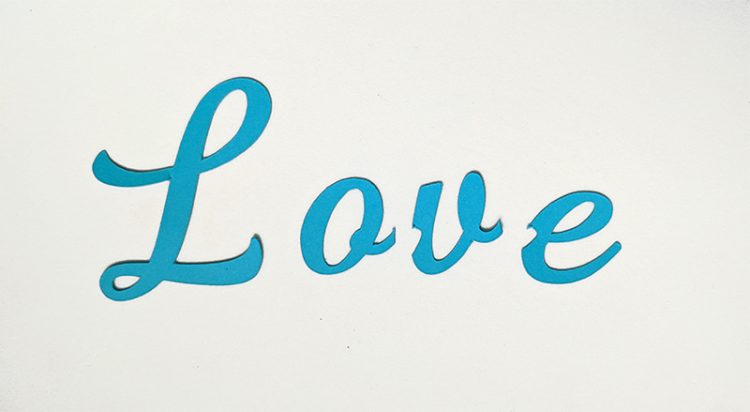
Aquí lo que ocurre es que, cuando escribes un texto en Silhouette Studio, cada carácter se crea en forma individual, aunque la fuente que elijas sea Script.
Las fuentes están pensadas (y preparadas por defecto) para impresión, no para corte.
Al ser así, si escribes un texto en script y lo rellenas de algún color para imprimir, no hay problema.
Si quieres cortar, ya el panorama cambia…
¿Cómo se fusionan las letras script para cortar?
Muy sencillo, en dos pasos:
- Escribe el texto y desagrúpalo (para hacerlo, selecciona el texto, clic derecho, ve a la opción «Desagrupar»)
- Selecciona todos los caracteres, nuevamente haz clic derecho sobre el texto, y selecciona la opción «Fusionar».
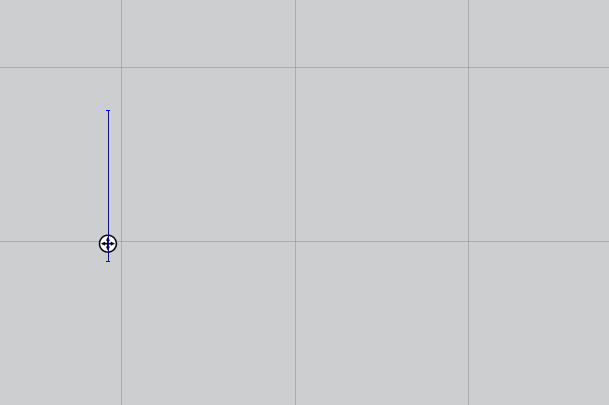
Como ves en este texto del ejemplo, la letra inicial está separada del resto, en este caso, tienes dos opciones:
- La primera: une manualmente la letra al resto del conjunto. Para esto, deberás desagrupar el texto, acercar la inicial (en el ejemplo, es una «L») al resto del conjunto, y seleccionar todas las letras, para fusionarlas.
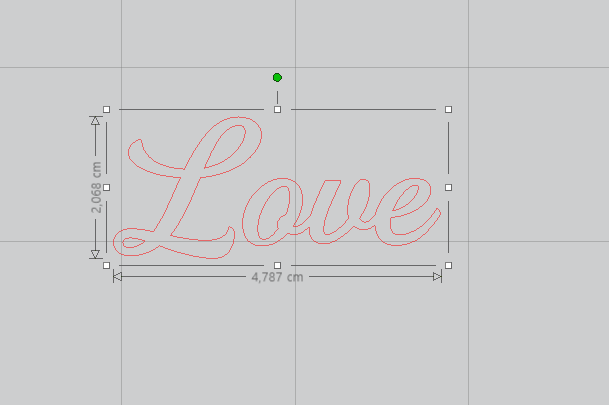
- No siempre la letra da para este tipo de movimientos. Por eso, una segunda opción consiste en crear artificialmente esa «unión» entre los caracteres, generando una forma (que podría ser un rectángulo, por ejemplo) en medio de las letras que se encuentran separadas, seleccionar la forma junto con el texto y hacer clic derecho, luego sobre la opción «Fusionar».

Mucho mejor para trabajar no?
Consejo número 3: Juega con el espacio entre caracteres.
En el ejemplo anterior, moví la inicial de la frase en forma manual.
Con esta fuente no hubo mayor complicación, pero, ¿Qué ocurre si todos los caracteres vienen muy separados? o por el contrario, ¿vienen muy juntos? Toca hacer ajustes.
El trabajo se haría muy pesado buscando arreglar «a ojo» cada letra en su sitio correcto.
Afortunadamente, Silhouette Studio tiene una función para separar o juntar caracteres que funciona automáticamente.
Y la consigues en este panel:
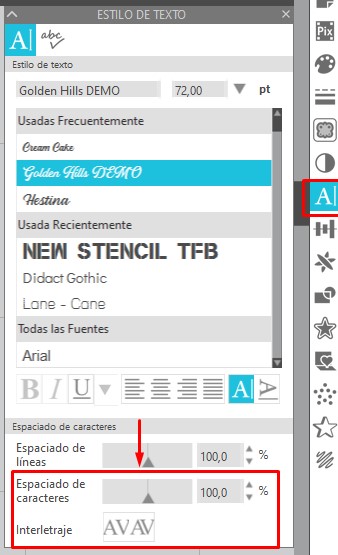
Moviendo el control deslizante «espaciado de caracteres» puedes juntar o separar las letras en forma muy sencilla. Eso si, asegúrate de hacer esto antes de desagrupar el texto que quieras modificar.
Consejo Número 4: Evita las fuentes script muy finas
Observa este ejemplo:

Una fuente muy delicada y elegante. Y también un dolor de cabeza si la usas para cortar.
En este caso, el problema está en que las uniones entre los caracteres son muy delgados. y cuando intentes levantar ese texto de tu manta de corte, aunque tengas los dedos como pinzas de precisión, las uniones se van a rasgar.
Créeme. Quieras que no, se rasgan.
Si quieres usar este tipo de fuentes, hazlo en trabajos de tarjetería fina, donde puedas imprimirla o en su defecto, escribirla con el foil quill.
Consejo Número 5: Crea una base para pegar tus textos y darles firmeza
Esto ya es un poco a gusto, y va en dependencia de para qué necesitas el texto que quieres cortar.
Te muestro un ejemplo:

Como ves, para el texto «Amaia», he creado dos capas que le sirven de soporte; así, evitas que al manipular el corte éste se rompa, y de paso, me sirve para colocar e puntito de la «i» en su lugar.
¿Cómo haces esto?
Muy sencillo también, teniendo el conjunto de texto seleccionado, ve al panel de «desplazamiento», haz clic en «Desplazamiento» y luego en aplicar. Con esto, ya tienes el borde creado.
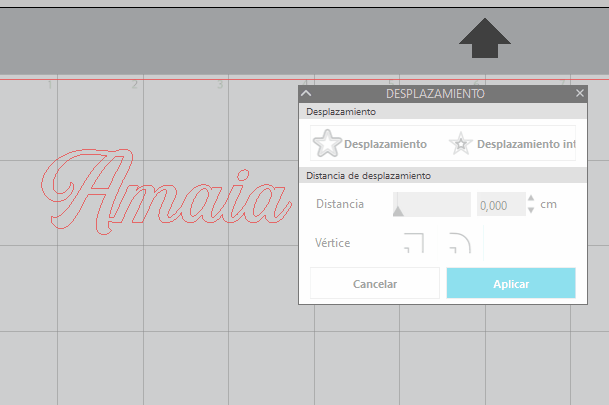
Si quieres hacerlo más, o menos grueso, mueve el control deslizante de «distancia«.
Recuerda separar este desplazamiento del texto original antes de cortar:
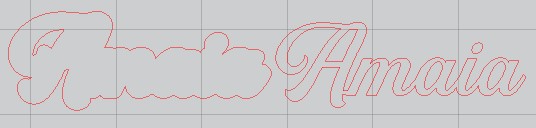
Consejos para principiantes al diseñar texto para cortar con Silhouette Cameo
Ya para finalizar, te dejamos un pequeño resumen con los consejos para mejorar los cortes letras en Silhouette, que te ayudarán a aliviar ese sentimiento de frustración al comenzar a cortar letras:
- Siempre que quieras plasmar texto en una tarjeta, o crear una plantilla para estarcir, elige tipografías estilo esténcil.
- Cuando cortes letras script, únelas para evitar que se corten individualmente.
- Si notas que al cortar las letras, no salen del todo bien (se rasgan, se quedan partes pegadas a la manta de corte) prueba a jugar con la distancia entre letras, y verifica que las uniones entre caracteres no sean demasiado frágiles, como para poder sacarlas sin romperlas.
- Si quieres darles un poco más de firmeza a tus textos, puedes escribirlo siguiendo los pasos descritos en el artículo, y añadir un «borde» o soporte que te permita pegar las letras y evitar que se rompan. Esto lo logras usando la herramienta «Desplazamiento» del Silhouette Studio.
Cuéntanos, ¿has tenido alguno de estos inconvenientes?
¿Alguno de estos consejos te ha sido útil?
Déjanos saberlo con un comentario, hasta la próxima!



Excelente información, oajala la hubiera leido antes. Fue un dolor de cabeza hacer el desplazamiento en otro programa
Una pregunta tengo un problema hice un corte y no se porque me va cortando encima a otras letras como se puede resolver
Buen dia!
Asumiendo que estás cortando letras script, el problema puede ser que las letras no estén debidamente fusionadas entre si. Para solucionar esto, debes seleccionar el texto e ir a la ventana de modificar – luego en Fusionar. Puedes encontrar la ventana de modificar en el panel de herramientas ubicado a la derecha de la pantalla.
Esto ocurre porque las fuentes script se superponen entre si para dar el efecto de letra caligráfica, pero en realidad cada caracter es independiente, con lo cual se hace necesario fusionarlas siempre al momento de enviar a corte. Esperamos que esta solución se ajuste a lo que necesitas!