Como ya sabes, una de las novedades que incorpora la Silhouette Cameo 3, es la posibilidad de conectarla a tu equipo a través de Bluetooth; sin duda, esto representa una gran ventaja, pero la realidad es que normalmente desaprovechamos esta función.
¿El porqué de esto? Quizá pensamos que este procedimiento es difícil, además, resulta más sencillo conectarla por USB del modo tradicional, sin complicarnos demás averiguando como es este asunto del bluetooth…
Lo cierto es que resulta bastante práctico activar esta función en tu Cameo, porque te eliminas la necesidad del cable, lo cual implica trabajar con mayor libertad de movimiento, y comodidad.
Esto es especialmente útil cuando por razones de espacio, tu Cameo y tú no pueden trabajar en el mismo lugar… o si simplemente se te ha extraviado el cable USB.
Ante todo, es importante asegurarnos que tanto la versión de nuestra Cameo 3, como el ordenador, sean compatibles con esta función.
¿Cómo verificar si tu equipo es compatible con Bluetooth?
En la Silhouette Cameo 3:
Tienes dos opciones:
– Verificar en la parte frontal, o en la parte trasera de la caja; debe aparecer el logo de Bluetooth:

– Revisar debajo de la máquina, podrás visualizar un pequeño compartimiento cerrado con un tornillo que indica “Bluetooth”, el dispositivo se instala allí:

Importante:
No es lo mismo «Bluetooth incluido» que «Compatibilidad Bluetooth«. En el primer caso, ya dispones del transmisor instalado en tu Cameo; en el segundo, el equipo es compatible con esta tecnología pero el transmisor no está incluido en tu compra.
Debes prestar mucha atención a lo mostrado en la caja, en nuestro caso indica «Adaptador bluetooth instalado«, tal como te mostramos en la siguiente imagen:

Y es que Silhouette Cameo distribuye este equipo en dos versiones: Edición Bluetooth y Edición Estándar. Esta última es la que no incluye el transmisor que ves en la foto.
¿Qué puedo hacer si mi Cameo 3 no incluye el dispositivo Bluetooth?
En este caso, debes adquirirlo, prestando mucha atención a las recomendaciones que ofrece Silhouette para asegurarte de que comprarás el correcto:
- El tamaño del adaptador no podrá exceder 18.5 mm de ancho x 28 mm de largo. Esto es muy importante, ya que el compartimiento donde se debe instalar el adaptador es reducido.
- El tipo de Chip para el adaptador Bluetooth debe ser CSR8510 A10. El fabricante hace énfasis en que otros adaptadores bluetooh con conjuntos de chip alternativos no funcionarán con la Cameo 3.
Puedes revisar esta información en la página oficial de Silhouette Cameo siguiendo este enlace, y revisando el paso 7:
https://www.silhouetteamerica.com/setup/es/cameo-3
En tu computadora:
Deberás dirigirte al administrador de dispositivos. Para ello, dispones de las siguientes rutas:
En Windows 7:
Botón Windows – Panel de Control – Administrador de dispositivos.
En Windows 10:
Haces click con el botón derecho del mouse sobre el icono de Windows, aparecerá un menú contextual donde debes seleccionar “Administrador de dispositivos”. También puedes acceder rápidamente a este menú pulsando al mismo tiempo las teclas Windows + x en tu teclado:
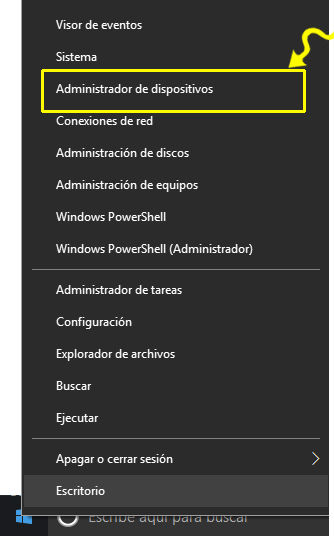
En cualquiera de los dos casos, el sistema nos debe mostrar una pantalla como esta, donde deberás buscar un ítem llamado “Radios bluetooth”, o simplemente «Bluetooth«, como se observa a continuación:
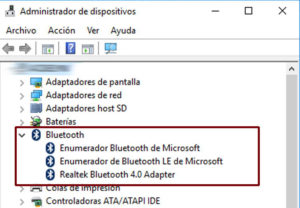
Si puedes verlo, excelente! Esto quiere decir que ya dispones de adaptador Bluetooth integrado a tu equipo.
¿Qué puedo hacer si mi PC no dispone de Bluetooth?
Si este es tu caso, deberás adquirir un adaptador Bluetooth para Pc; como verás en las siguientes imágenes, este es un pequeño dispositivo similar a un pendrive, y sólo con conectarlo a un puerto USB de nuestra computadora, hará las veces de transmisor inalámbrico.
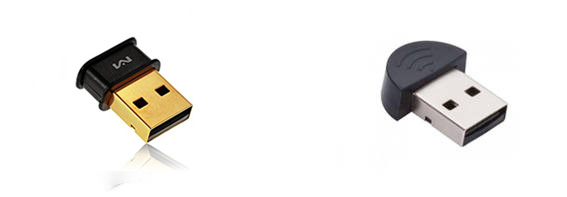
Estos dispositivos suelen ser muy económicos y sencillos de usar. En el mercado existe una gran variedad; es recomendable que al adquirirlo, consultes con tu proveedor las especificaciones técnicas, y elijas el que más se adapte a tus necesidades, sobre todo en cuanto al radio de alcance.
Si ya lo adquiriste, conecta el adaptador en uno de los puertos usb de tu equipo. Normalmente al hacerlo, el sistema lo detectará e instalará automáticamente.
De no ser así, tienes dos opciones:
- Si el fabricante ha incluido junto a la compra un cd con los drivers, puedes realizar la instalación desde allí, o
- Revisar la página web del fabricante y descargar los drivers actualizados del dispositivo.
Sea que ya dispongas de bluetooth en tu equipo, como si has adquirido el transmisor, necesitarás activar el servicio de Bluetooth tanto en tu computadora, como en la Silhouette Cameo, de manera que puedan comunicarse entre sí.
Activando el servicio de Bluetooth en tus equipos.
En Windows 7:
Dirígete a la barra de tareas, y busca en la parte inferior derecha de la pantalla el icono de Bluetooth. Si no lo visualizas, deberás ubicarlo nuevamente en el administrador de dispositivos (la pantalla que te hemos mostrado anteriormente), y con el botón derecho del mouse, haz clic en el icono de Bluetooth, deberá aparecerte un mensaje “Turn Adapter On”, o bien “Habilitar”.
Al hacer click sobre esta opción, estarás activando tu transmisor. El icono, de gris pasará a color azul, esto quiere decir que ya está activo.
En Windows 10:
Al igual que el caso anterior, deberás dirigirte a la barra de tareas, y ubica en la parte inferior derecha de la pantalla el icono de Bluetooth:

En nuestra imagen, ya está activado (Como observas, el icono es de color azul). Si no lo estuviese, deberás escribir en la barra de búsqueda, ubicada en la parte inferior izquierda de tu barra de tareas, lo siguiente: «Bluetooth y otros dispositivos«. Te aparecerá la siguiente pantalla:
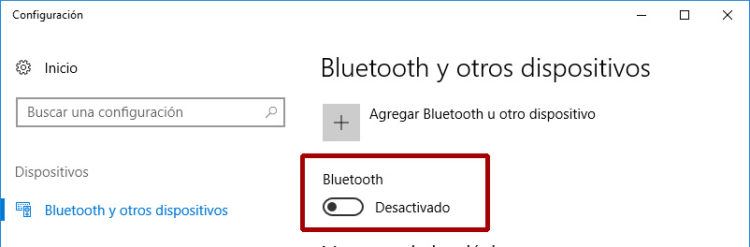
Aquí, simplemente deberás correr el punto hacia la derecha y ya tendrás activado el Bluetooth.
Activar la visibilidad de Silhouette Cameo 3:
Aquí es más sencillo realizar el procedimiento. Solo debemos encender nuestro equipo, tocar en la pantalla táctil el icono de “Configuración”, ubicado en la parte superior derecha de la pantalla (Este icono parece una rosca, o tuerca), buscar entre las opciones “Bluetooth”, y encenderlo en “On”:

Si queremos asegurarnos que la Cameo ha “visto” a nuestra computadora, pulsamos sobre “Dispositivos”, y observaremos la lista de dispositivos bluetooth que ha detectado el equipo, tal como se observa en la siguiente imagen:

De ser así, vamos por el camino correcto! Ya podemos ir atrás con la flechita y llegar a la pantalla de inicio. Deberás observar en esta pantalla el icono de Bluetooth en la parte superior izquierda de tu pantalla.
Llegado este punto, es importante que vayamos nuevamente a nuestra pc y ubiquemos la pantalla «Bluetooth y otros dispositivos», según lo describimos anteriormente, ya que es necesario «añadir» la Cameo como un dispositivo reconocible por nuestro ordenador.
Una vez estemos en la pantalla de «Bluetooth y otros dispositivos«, debemos hacer click en » + Agregar Bluetooth u otro dispositivo«. Se nos desplegara una pantalla como esta:
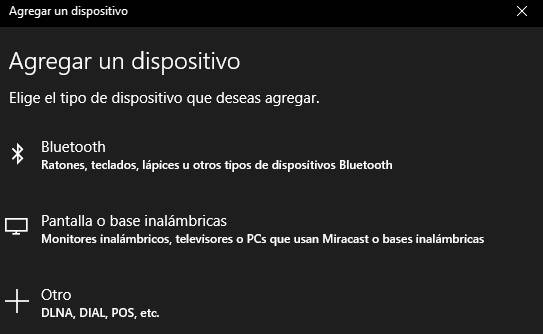
Aquí se nos presentan varias opciones, debemos pulsar sobre «Bluetooth«, la primera opción.
Al hacerlo, se nos abrirá una ventana que nos presentará todos los dispositivos bluetooth que estén activados en ese momento. En nuestro caso, ya habíamos activado la Silhouette, por lo cual ya nos aparece en este listado:
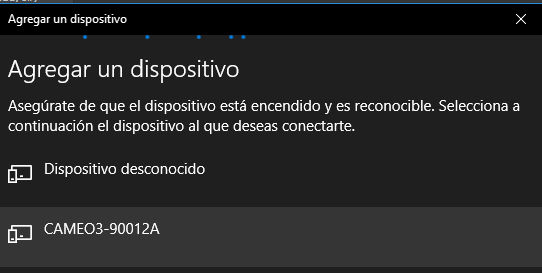
Debemos seleccionarla y esperar que se establezca la conexión. Una vez veamos lo siguiente:
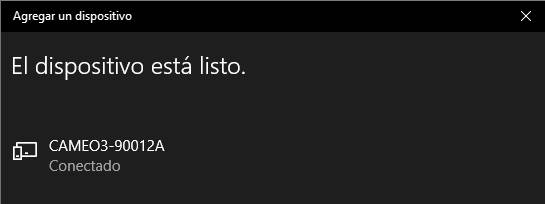
Hacemos click en el botón «Listo» para continuar.
Haciendo las pruebas de Conectividad
Si ya nos aseguramos de que tanto la PC, como la Cameo están sincronizadas, el paso a seguir es ejecutar el Silhouette Studio. Dependiendo de la versión del software que tengas instalada, podrás conectar el equipo a través de diferentes opciones, así que en este caso, te indicaremos tanto los pasos a seguir con la versión 3.8 del Silhouette Studio (Ya que, hasta la fecha es la versión más estable), y con la versión 4.1, actualmente en Beta.
En Silhouette Studio versión 3.8:
Dirígete al menú Silhouette, y desde allí, «Añadir máquina bluetooth». Te aparecerá un cuadro de diálogo en el cual debes seleccionar la Cameo y hacer click en «aceptar»:
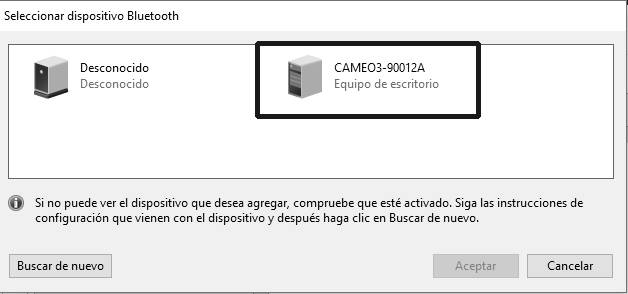
Verás los mensajes: Sincronizando… Intentando conectar… aquí deberás esperar a que aparezca en tu pantalla (lado superior derecho) el mensaje «Listo», en color verde, señal inequívoca de que ya estamos conectados.
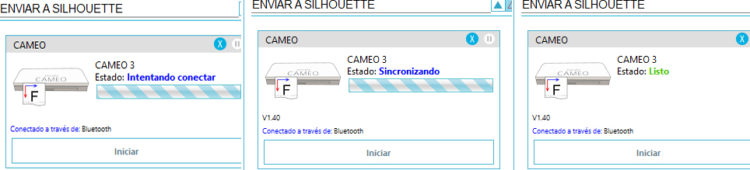
En Silhouette Studio versión 4.1:
Dirígete a la opción «Enviar» ubicada en la parte superior derecha de tu pantalla. Hecho esto, deben aparecerte los ajustes para enviar a cortar; sin embargo, prestaremos atención al icono de Bluetooth que aparece en la parte inferior derecha, ya que debemos hacer un click en ese icono para que nos de la opción de «añadir máquina bluetooth» :
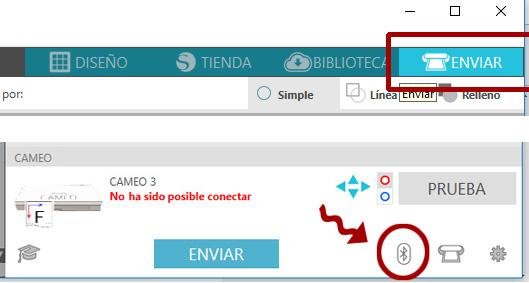
De aquí en adelante, el procedimiento continúa igual que para la versión 3.8 del software, por ello, no te mostraremos nuevamente las pantallas de sincronización. Deberás observar hasta que en la parte inferior derecha de tu pantalla aparezca el mensaje «listo» en color verde.
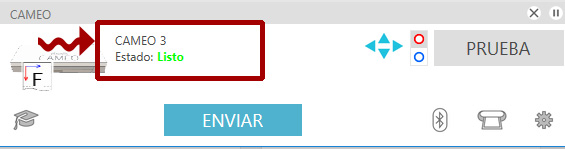
Y listo! Ya estamos sincronizados en forma inalámbrica a nuestra Silhouette!
Recomendación: Procura realizar este procedimiento en versiones estables tanto del firmware como del software Silhouette Studio. Silhouette está en constante renovación, y es posible que estas configuraciones no funcionen de la misma manera en versiones recientes/beta.
Esperamos que a partir de ahora te animes a configurar y sacar provecho de esta funcionalidad de tu Silhouette Cameo 3. Te aseguramos que valdrá la pena, resulta bastante cómodo eliminar la necesidad del cable USB para enviar a cortar 😉
Te ha sido de utilidad este artículo?
Ya intentaste configurar el bluetooth?
Cuéntanos acerca de tu experiencia en los comentarios.
Hasta la próxima!


Yo logré conectarlo y usarlo.. pero me pasa que en medio del corte como que se desconecta y luego sigue cortando
Saludos Jazmin, efectivamente, la transmisión de datos a través de la conexión bluetooth funciona algo más lenta que a través del cable; esto puede suceder porque al ser una conexión inalámbrica está sometida a las interferencias de otras señales presentes en el ambiente o tambien puede ser que el diseño que estés cortando tenga muchos nodos. Gracias por tu comentario!
existe alguna aplicación que pueda usar desde el teléfono.para enviar desde ahí alguna plantilla de corte vía Bluetooth sin tener que usar la pc? gracias de antemano. y felicidades por su web.!
Saludos, puede usar silhouette-studio-mobile, sin embargo, para que esta aplicación funcione correctamente necesita un equipo que sirva de intermediario y que cuente con el silhouette link instalado. Básicamente el silhouette studio mobile envía inalambricamente la información de los nodos,lineas y parámetros de corte al silhouette link, este los recibe, procesa y los envía a su equipo de corte.
Esta opcion de bluetooth no esta disponible para mac… he intentado ya varias veces poder hacer el enlace del mismo y nada..
Si tienes instalada la versión 4.1 del Silhouette Studio, debes buscar la opción en «Enviar» (ubicada en la parte superior derecha de la pantalla). Una vez allí, debes ubicar en la parte inferior de la pantalla el icono de Bluetooth, haces click en él y aparecerá la opción de «Añadir máquina Bluetooth». De allí en adelante, deberás seguir los pasos del asistente de configuración y recuerda: debes activar la visibilidad Bluetooth en tu Cameo para que la computadora pueda reconocerla.
Una vez más, esperamos haberte ayudado a resolver estos inconvenientes con tu equipo, un abrazo! 🙂
Hola , he tratado de usar la Cameo 3.. pero ha sido bastante engorroso desde una computadora mac version 10.6.8
instale el programa adecuado para esta version de la computadora, y no he podido enviar a cortar nada.. ya he comprado varios bluetooth y no logra hacer la conexion con la computadora.
Aparte he visto en varios tutoriales que segun despues de hacer la instalacion del bluetooth, hay que hacer la conexion desde el programa como tal y no me aparece. Estoy algo ya desesperada con la maquina como tal.
Uds me podrian ayudar a solucionar este tema.. sino retorare el equipo.
Buen día Maritza,
Ante todo, debes verificar en la tienda que los dispositivos Bluetooth que has adquirido sean chip CSR. Específicamente, el fabricante indica que el chip que debes adquirir es el CSR8510 A10. Lamentablemente, de momento Silhouette Cameo no reconoce dispositivos bluetooth genéricos 🙁
Y efectivamente, tal como indicas, una vez que has instalado el bluetooth compatible en tu equipo, debes efectuar el procedimiento de instalación desde el software de Silhouette. Si tienes instalada la última versión, deberás ir a la opción «Enviar» (la encuentras en la parte superior derecha de tu pantalla), y una vez allí, ubicar el icono de bluetooth debajo del botón «Prueba» que te aparece entre las opciones. Cuando haces click en el icono, te aparecerá la opción «Añadir máquina Bluetooth…» y desde allí, podrás efectuar el reconocimiento de tu Cameo.
Si has verificado estos dos factores y aún sigues presentando inconvenientes, podemos sugerirte que instales en tu computador una versión más estable del software Silhouette Studio; en este caso te recomendaríamos la versión 3.8, para que puedas realizar pruebas y descartar la posibilidad de que exista algún problema mayor con el equipo. A veces las versiones más nuevas del programa no están del todo «desarrolladas» y existe una alta probabilidad de que presenten fallos.
Esperamos haberte orientado un poco y sobre todo, que logres solventar pronto estos inconvenientes. No desanimes, un abrazo y mucha suerte!! 😉
Mi Cameo 3 tiene el firmware mas actualizado pero no me despliega la opcion de bluetooth en el menu. SI tiene el icono de Bluetooth compatible. Que debo hacer? inserte el dongle pero tampoco me activa la opcion en el menu.
Saludos Ana,
Debes asegurarte de que el dongle sea compatible con la máquina; no todos los dispositivos bluetooth son compatibles con Cameo. El tipo de chip para el adaptador debe ser CSR, específicamente CSR8510 A10. Es posible que tu adaptador no posea este tipo de chip y por eso no te funciona correctamente.
Esperamos que esta información te sea de utilidad y sobre todo, que te ayude a resolver el inconveniente. Un abrazo! 😉
Hola, tengo Windows 10, Bluetooth 4.0 y le active el bluetooth al Cameo. Segui todos los pasos, pero una vez que desde el Slihouette selecciono al Cameo para enviar se queda indefinidamente en estado «intentando conectar» y nunca queda en «Listo» Que puede ser? Ya probe reiniciar la PC y el Cameo. Gracias!
Saludos!
El problema que nos comenta puede surgir por dos razones:
1) Es probable que requiera actualizar el controlador (driver) bluetooth de su equipo. Para ello, debe acceder al «Administrador de Dispositivos», ubicar el apartado «Bluetooth», desplegar la lista y seleccionar su dispositivo (normalmente aparecen varios items, seleccione en primer lugar el que indica el nombre del fabricante). Deberá hacer clic derecho sobre el mismo y pulsar sobre la opción «Actualizar controlador». No es necesario, pero sí recomendable, reiniciar el equipo después de hacer este cambio.
2) Si hay más conexiones bluetooth activas (tales como televisores, móviles,…) estas pueden estar causando conflicto con la conexión inalámbrica de Silhouette. Por lo cual, se recomienda desactivar el bluetooth de cualquier otro dispositivo que esté activo en el momento, y probar activando sólo la Cameo.
El primer procedimiento fue el que funcionó en nuestro caso (que eventualmente, también tuvimos el mismo inconveniente).
Esperamos que una de estas opciones pueda solventar el problema en su caso ;).
Seguimos atentos a sus comentarios, Éxitos!!
Hola soy nueva con esto de la cameo se me a hecho de lo mas difícil … mi pregunta seria tengo tener algún aparato que sea compatible para descargar el software? Ya q trato desde la laptop .de ,mi cell y de mi iPod y dice q nada Es compatible
Hola! buenas tardes,
Para descargar el software Silhouette Studio, no hace falta más que la laptop, y buena conectividad a internet (porque si la descarga se interrumpe, posteriormente el instalador puede arrojar errores). Sin embargo, para ofrecerte una mejor orientación, nos gustaría que nos indicaras que sistema operativo usas, ya que Silhouette Studio es compatible con los siguientes: Windows Vista (32 & 64-bit) – Windows 7 (32 & 64-bit) Windows 8 (32 & 64-bit) Windows 10 (32 & 64-bit). En Mac: OSX 10.7 o superior. No compatible en sistemas Mac Sierra. Esperamos tu respuesta!
Donde se puede adquirir el bluetooth con ese tipo de chip, para que funcione, soy de la Ciudad de México, gracias.
Buen día,
Hemos consultado en tiendas online, y una opción es adquirirlo por Amazon, aquí te dejamos el enlace: https://amzn.to/2EiAUEL.
Otra opción es consultar en una tienda de informática en tu ciudad, llevando las especificaciones técnicas del dispositivo(recuerda que es muy importante que el adaptador sea mini, para que luego no tengas problema al instalarlo en tu equipo). Lamentamos no poder ofrecerte información más específica; sin embargo esperamos que con estas referencias logres adquirirlo. Saludos!! 😉