Seguramente, has oído hablar mucho sobre la técnica para imprimir y cortar con Silhouette Cameo. Y no es para menos, se diría que es la técnica más difundida sobre el uso de este equipo, dados sus maravillosos resultados, y lo práctica que resulta.
Sin embargo, no siempre nos llevamos bien con ella. Y es que a veces se nos presentan problemas con la impresión en las marcas, error de registro, el corte se desfasa… y una larga lista de problemas que en el momento nos parecen un mundo bastante complicado.
La buena noticia, es que la mayoría de estos problemas son de fácil solución. Y resulta muy sencillo, una vez le tomas el truco al procedimiento.
Configuraciones… El quid de la cuestión
La mayoría de los problemas que se presentan en el proceso de imprimir y cortar, se solucionan haciendo una buena configuración, ¿Donde? En los equipos que utilizamos para ejecutar el proceso, es decir: en la Cameo y en la impresora. Generalmente no hay buenos resultados si este par de dispositivos no trabajan bajo las mismas instrucciones.
¿Dónde empezar a configurar?
Se debe empezar por configurar el documento que vamos a cortar en Silhouette Studio. Para ello:
- Abriremos un documento Nuevo:
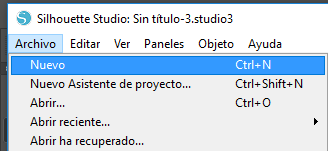
- Vamos a Paneles – Configuración de páginas:
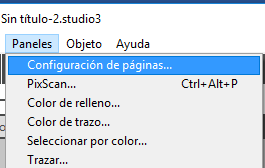
- En el panel de configuración, debemos seleccionar el tamaño de página:
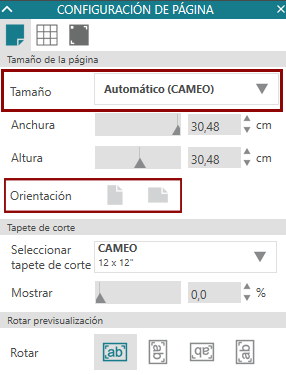
En este punto, cabe hacerte una recomendación: Procura seleccionar un tamaño de papel acorde con la bandeja de salida de tu impresora. Si seleccionas, por ejemplo, el tamaño Automático Cameo (30.48 x 30.48), pero tu impresora sólo admite papel hasta el tamaño A4, estarás en problemas al imprimir las marcas. Así que esto es muy importante.
Deberás elegir también la orientación de la página. Si vas a imprimir en forma horizontal o vertical.
Las marcas de Registro
Otro de los pasos que no debe fallar. Por definición, estas marcas son la “ruta” que sigue el lector óptico de la Cameo para saber donde ir a cortar. Si queremos que esta lectura sea correcta, deben aparecer todas las marcas en la impresión.
Para configurarlas, debemos ubicarnos en el icono ubicado en el mismo panel de configuración de página:
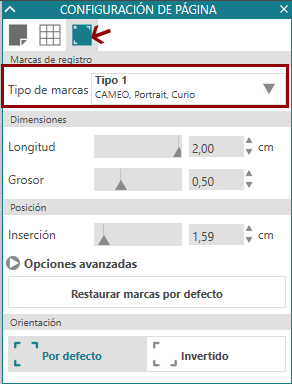
Para este ejemplo, y en general para cuando queremos imprimir y cortar, debemos seleccionar en el programa las marcas Tipo 1, que son las que corresponden a Cameo.
A lo largo del panel, podrás observar que las marcas originales se pueden alterar. Puedes modificar las dimensiones, el grosor, la posición, orientación… y lo mejor es que siempre podrás volver a la configuración de las marcas por defecto. Así que no hay temor en jugar un poco con estas configuraciones.
¿Otra recomendación? Si aún no tienes destreza con la técnica, mejor trabajar de momento con las marcas de fábrica. No hay nada de malo en manipularlas, pero ciertamente una configuración inadecuada dará origen a tener problemas con el corte. Y si estás empezando, no querrás encontrarte en esa situación.
Como verás en la imagen a continuación, las marcas de registro son específicamente tres, dos de ellas ubicadas en las esquinas superiores, y una en la esquina inferior izquierda.
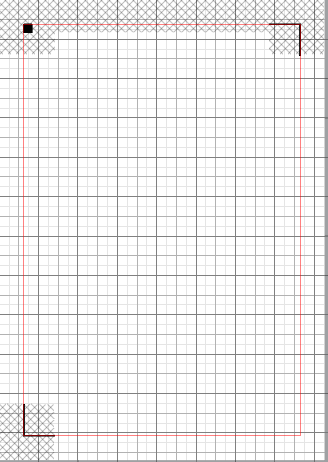
Estas son las imprimibles, sin embargo, también se puede observar un área cuadriculada; podríamos decir que esta es una especie de “área de seguridad”, la que Cameo necesita tener libre para hacer una buena lectura.
¿Qué es el área de seguridad?
Como lo hemos mencionado anteriormente, es un margen que Cameo necesita tener libre para hacer una buena lectura de sus marcas.
El lector óptico de Cameo hace un “barrido” sobre esta zona, y si detecta algo que no sean sus propias marcas, presentará error. Por lo tanto, no debemos colocar imágenes sobre ellas.

Configuración de Impresión
En este punto, ya entramos en materia con la impresora. Es sumamente importante que la configuremos según los mismos parámetros que hemos usado en Silhouette Studio, esto es, básicamente: tamaño de papel y orientación.
Para ello, debemos indicar que Silhouette Studio dispone de una opción que nos permite configurar nuestra página antes de enviar a imprimir. Esta es la que veremos a continuación:
- Iremos al menú Archivo… Configurar de página para imprimir… (Si, la traducción esta un poco mal…).
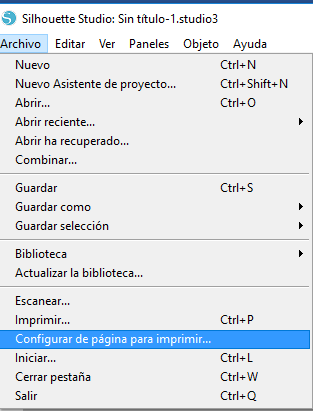
- En la pantalla que nos aparece, debemos seleccionar el tamaño de papel, y la orientación; en nuestro caso lo vemos así:
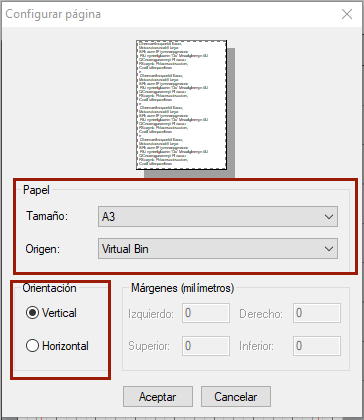
Aquí, debemos seleccionar el mismo tamaño y orientación de papel que hemos seleccionado en Silhouette Studio. Frecuentemente, los errores que se presentan al imprimir nuestras marcas (que no aparecen, no están completas… etc.) se dan aquí, justo en este paso.
Puede ocurrir que en Silhouette Studio utilicemos un tamaño de papel personalizado, y ajustemos nuestras marcas a ese tamaño. Pero lo que nunca debe suceder, es que esa configuración sea superior (en alto o ancho) al tamaño máximo de papel que admite nuestra impresora.
Una impresora de escritorio, la que normalmente tendríamos en casa, admite papeles hasta el tamaño A4. Si en Silhouette Studio has seleccionado un tamaño personalizado, asegúrate que ese tamaño no sea superior al A4.
Es por esto que en principio no recomendamos mover las marcas, o experimentar con tamaños de papel personalizados, ya que es muy importante conocer las prestaciones que nos ofrece nuestra impresora o en su defecto, lo que nos ofrece un centro de impresiones especializado.
Preparándonos para imprimir…
Y ya que hemos configurado nuestra página, aceptamos los cambios y vamos a otra parte del menú, la de “Imprimir”. Para ello, vamos al menú Archivo- Imprimir:
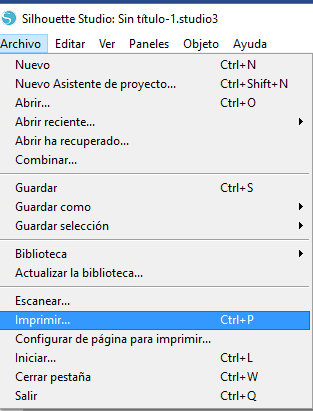
Veremos una pantalla de configuración de impresión. Si por algún motivo, hemos obviado el paso anterior, en esta parte podemos corregirlo. Para ello, debemos buscar las Preferencias de nuestra impresora, y seleccionar el tamaño de papel, orientación, y la resolución de nuestra imagen (Se recomienda usar la máxima resolución que admita la impresora, con el fin de aportar una mayor calidad al diseño).
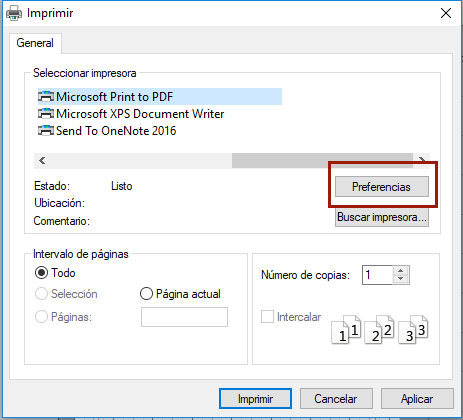
La pantalla que se presenta para realizar esta configuración, dependerá del modelo de cada impresora. En nuestro caso, es una impresora PDF, con lo cual esta interfaz resulta bastante sencilla.
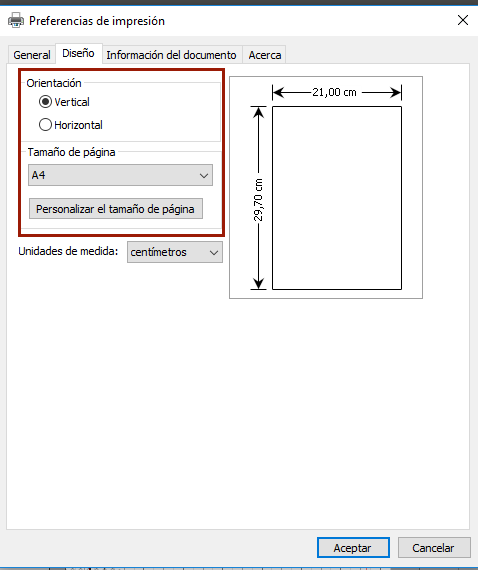
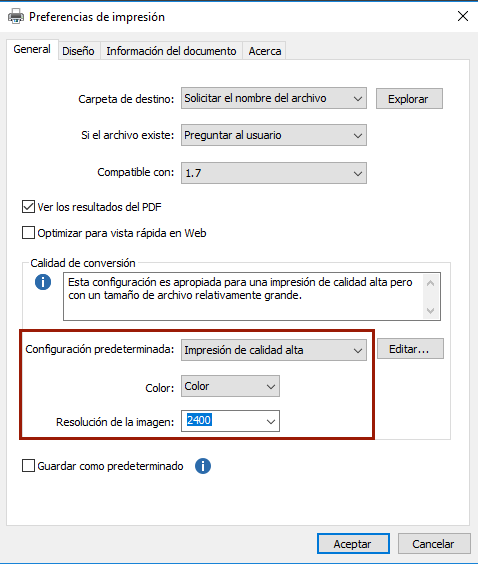
He configurado todo correctamente, y Cameo me presenta un error en las marcas de registro. ¿A qué se debe esto?
Si has configurado todo lo necesario, las marcas se han impreso perfectamente, y aún Cameo no las lee, es posible que debas cerrar la tapa.
¿Por qué? Debemos recordar que el mecanismo que usa Cameo para hacer la lectura de las marcas es óptico, con lo cual, si hay mucha luz en el ambiente, o si el papel que utilizas refleja mucho los brillos, el lector será incapaz de funcionar correctamente.
Puede suceder que, aún siguiendo el paso a paso, Silhouette no reconozca las marcas de registro al primer intento. Si todas las marcas aparecen en su lugar, y todo ha ido bien, te recomendamos insistir hasta que el equipo haga el corte. Desconocemos la razón, pero no siempre la lectura sale correcta en la primera ocasión, así que… paciencia!
Y bien, hasta aquí la base del Print&Cut. Siguiendo una correcta configuración, obtendrás un éxito seguro con esta técnica.
Una vez más, esperamos que esta información sea de mucha utilidad para sacarle provecho a tu Cameo.
¡Hasta la próxima!

20 respuestas
Muchas gracias por compartir tus conocimientos. Excelente explicacion
Muchas gracias, nos contenta que sea de su agrado y utilidad esta información.
Hola, he notado que sólo cuando imprimo desde silohuette studio la impresión sale con tearing, con rasgado, mmm.. con defectos pues, no se si logre explicarme, como si la imagen se entrecortara, y es que he notado que el programa de mi portrait3 me muestra en la página para imprimir, una muy baja calidad, y así es como las envia a impresión, ¿Existe una manera de elevar la aclidad de impresion desde el programa o una manera de ajustarlo? por que cuando guardo el archivo en pdf es muy evidente donde están los errores y asi los envía a imprimir. no lo sporto, ayudenme porfavor!!
Saludos Jony!
Efectivamente, hay una manera de ajustar la calidad de impresión en Silhouette Studio; para ello, debes ir al menú: Editar – Preferencias…(o bien pulsar las teclas Ctrl + K) y en la pestaña «General», te aparecerán varias opciones de ajuste, o bien puedes colocar la cantidad de puntos por pulgada (ppp) en forma manual.
Luego de ajustar este parámetro, haz clic en aplicar, y ya lo tienes.
Esperamos que realizando estos ajustes, puedes imprimir sin ningún inconveniente. Ya nos cuentas 😉 Éxitos!!
Hola tengo este mismo problema, y estoy seguro que es el programa porque imprimo desde illustrator y todo bien, pudiste solucionar el problema?
resolví el problema, la configuración en Silhouette Studio no debe ser más de 300 ppp, lo tenía en 1200 ppp buscando mejor calidad pero con 300 ppp es suficiente. En los foros veo a muchas personas con el mismo problema. Gracias!
Saludos José,
Gracias a ti por el aporte! es interesante porque ciertamente, muchas veces se busca aumentar los ppp para mejorar, y mira lo que ocurre en realidad… nuevamente gracias por este valioso dato 🙂
A mi me pasa lo mismo 🙁 ayuda por favor. Me tiene deprimida ya que para eso exactamente compré la cameo 4, para imprimir y cortar y el documento que se imprime sale desfasado y no logro entender porque sucede y como repararlo :'(
Saludos!,
Si el problema se da al cortar con Cameo 4, es muy posible que necesites actualizar el firmware del equipo.
Normalmente el fabricante va corrigiendo los errores que se presentan en la máquina con cada actualización de firmware; para comprobar si este es el caso, visita el siguiente enlace: https://www.silhouetteamerica.com/faq/solution/firmware-update.
Si el problema es de impresión, habrá que verificar más a fondo las propiedades de la impresora; es posible que dentro de alguna configuración esté tomando un tamaño de papel que no corresponda con el que estés utilizando.
En principio, con la actualización del firmware debería corregirse el error; inténtalo y nos cuentas como ha ido! 🙂
Buena tarde, mi pregunta es que como hago para utilizar un perfil de color que tengo para tintas de sublimación, ya di las instrucciones a las propiedades de impresión de la computadora de hecho borre el perfil normal de epson y solo deje el de sublimación para esa impresora y solo le dije que usara el perfil que yo ocupo, pero sigue saliendo la impresión con colores muy diferentes que cuando mando con el perfil correcto de sublimación, que puedo hacer?
Saludos amigo, en tu caso puede estar sucediendo uno, o incluso estos dos problemas:
1) Que tu monitor no esté calibrado; esto puede ocasionar una gran diferencia de color entre lo que ves en pantalla y lo que realmente imprimes. En este caso, te recomendamos ajustar la calibración en las opciones de pantalla de tu sistema operativo.
2) Que estés diseñando en Silhouette Studio y envíes a imprimir desde este programa. Aquí el problema es que el Silhouette trabaja con un perfil de color RGB (apto para ver en pantalla, no para imprimir). En este caso, la recomendación es trabajar con un programa de edición de imágenes que sí admita un perfil CMYK, que es el correcto para impresión.
Programas como por ejemplo Photoshop, e illustrator si trabajan con este espacio de color.
Otro aspecto que debes tomar en cuenta, es la resolución de tus imágenes. Asegúrate de usar al menos 300 ppp para que la impresión sea nítida.
Esto sí que lo puedes ver en Silhouette Studio, en el menú Editar – Preferencias-pestaña “General”.
Espero que esta orientación pueda ayudarte a solucionar tu problema, ¡ya nos cuentas!
Éxito 😉
Hola buenas noches
Tengo el mismo problema que al mandar a imprimir o guardar desde Studio Silhouette la gráfica se ve mal, tengo la Cameo 4 y corta bien, el problema es cuando guardo el archivo, he probado guardando a PDF pero es lo mismo, imprimo desde cualquier otro programa y ningún problema, he visto y hecho de todo, hasta la resolución y nada, por favor que alguien que haya resuelto este problema fuera tan amable de ayudar, gracias.
Hola buenas noches!! Gracias por tu gran aporte. No se si te ha pasado pero me está ocurriendo que cuando selecciono el. Tamañl6de página y coloco oficio, silhouette coloca el borde de impresión en 36 y no en 34 que es el tamaño de la hoja oficio y por esto noe imprime bien las marcas fe abajo. Estoy desesperada, no se qué hacer?
Saludos amiga!
No nos ha ocurrido algo similar; sin embargo, prueba a restaurar las marcas por defecto, y si esto no funciona, prueba a colocar manualmente las marcas, desplegando el menú «opciones avanzadas» – «Inserción inferior».
Ambas opciones se encuentran en el panel de configuración de página.
Recuerda que debes guardar tu archivo con las marcas tal cual las has colocado, ya que si ocurriera un mínimo cambio en estas, el archivo se desplazaría al momento de cortarlo.
Prueba y ya nos cuentas! 😉 éxito!!
Hace un tiempo me empezó a fallar la impresión desde silhouette … sale corrida, como desalineada, si imprimo desde otro programa sale perfecta, lo que confirma que no es la impresora.
Ya ajusté a 300ppp la impresión y la falla continua. Cómo lo soluciono?
Saludos Ana,
Este problema puede ser ocasionado por un fallo al momento de inicializar el Silhouette Studio; una posible solución es la siguiente:
(Advertencia: el procedimiento a continuación eliminará las configuraciones personalizadas que hayas hecho dentro del programa, tales como configuración de cortes, materiales, o preferencias, con lo cual es recomendable que tomes nota de todas las configuraciones especiales que tengas)
Si eres usuaria de MAC:
– Cierra el Silhouette Studio,
-Abre el Finder
-Presiona [Cmd] + [Shift] + G
-Escribe / Library / Preferences
– Pulsa Enter
– Elimina la carpeta com.aspexsoftware.Silhouette_Studio
– Vacía la papelera de reciclaje
Reabre el Silhouette Studio, y haz una prueba de impresión.
Si usas Windows:
– Cierra el Silhouette Studio,
– Presiona [Windows] + R en tu teclado simultáneamente,
– En la ventana Ejecutar, escribe %appdata%
– Presiona Enter,
– Elimina la carpeta com.aspexsoftware.Silhouette_Studio
– Reabre el Silhouette Studio, y realiza una prueba de impresión.
Esta carpeta es la que contiene las preferencias del Software, y en ocasiones estas pueden corromperse, dando origen al problema que nos cuentas, e incluso otros, como pantalla en blanco y mensajes de error. Eliminarla devolverá el software a su estado original, como recién instalado.
Esperamos que estos pasos puedan dar solución al problema, éxitos!!!
Hola buenas noches!
Mi problema al imprimir es que cuando imprimo una imagen desde silhouette cameo 3 y la recortó a mano o con marcas de registro no me coincide con el desplazamiento que corto con cameo, es como si la imagen se imprime con milímetros demás, entonces tengo que trazar a mano el desplazamiento y esto me decepciona cada vez más de cameo…
Hola! buen dia,
Esto puede ser un problema de calibración, te recomiendo que en primer lugar busques calibrar tu Cameo (aquí te dejo el enlace de un paso a paso que me parece que esta muy completo: https://www.youtube.com/watch?v=QuzQlmCRtFA), y si aun no te funciona, que visites este articulo: https://www.aprendesilhouette.com/guias/problemas-frecuentes-con-el-printcut/, donde te mostramos diferentes problemas que pueden surgir con el print&cut, y sus posibles soluciones. Espero que la información te sea de mucha utilidad para solucionar este inconveniente!! 🙂
Buenas. Y como puedo hacer si no tengo impresora y mando hacer las impresiones por fuera?
Saludos!! En ese caso, debes configurar el documento en Silhouette Studio, cuidando siempre el tamaño de la hoja y orientación, y tener instalada una impresora PDF (en este articulo te explicamos como instalarla: https://www.aprendesilhouette.com/software/silhouette-studio/como-instalar-y-configurar-una-impresora-pdf/). Una vez que imprimas en PDF, asegúrate de que en la imprenta dispongan del mismo formato de papel (Carta, A4…) para que las marcas no se alteren. Del mismo modo, es importante que no modifiques/muevas las imágenes en Silhouette studio después de haberlas impreso, ya que luego es muy difícil hacer que los trazos vuelvan a coincidir. Esperamos que esta información te sea de utilidad, feliz dia!!